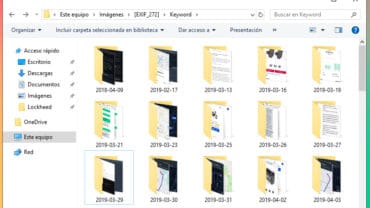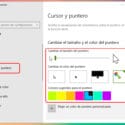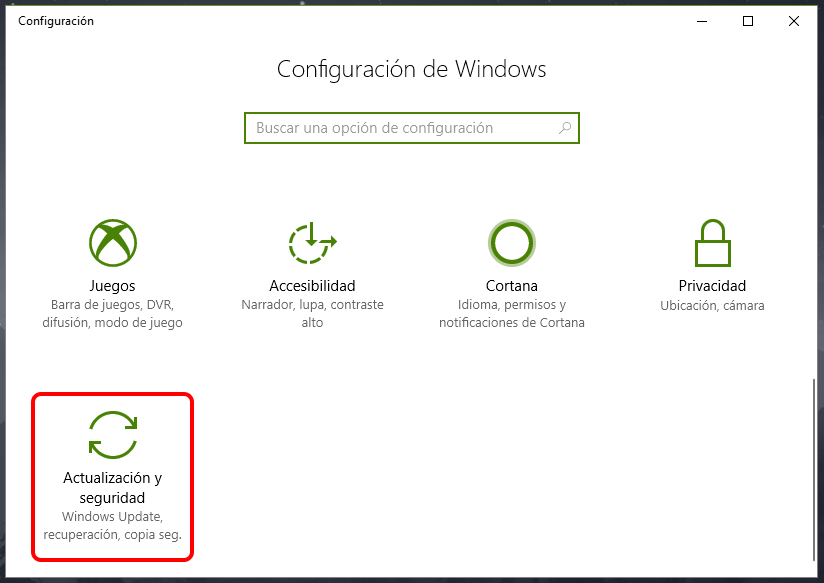Cómo instalar VLC en Windows 10
Windows es compatible con una gran cantidad de tipos de archivos, por ejemplo archivos de imagen, audio, video, texto, comprimidos, entre otros. Es capaz de leer los archivos por medio de software o aplicaciones incluidas por defecto en Windows y también a través de aplicaciones de terceros.
A cada nueva versión de Windows y a cada nueva actualización, el sistema operativo de Microsoft se vuelve más compatible con otro tipo de archivos, esto lo podemos notar en Windows 10, que ya es compatible con los archivos de vídeo MKV desde el reproductor clásico Windows Media Player o desde la aplicación Películas y TV, antes era necesario instalar un programa para reproducir este tipo de archivos.
Aunque Windows 10 es capaz de leer muchos tipos de archivos, aún tiene problemas con algunos de tipo vídeo o audio, en ocasiones en archivos de vídeo puede reproducir la pista de vídeo pero no sucede lo mismo con la pista de audio y el resultado es que no puedes escuchar el sonido de tu vídeo.
La solución práctica al problema de archivos multimedia no compatibles es la instalación de un reproductor multimedia, una de las mejores opciones es VLC media player, un software libre, compatible con una amplia gama de archivos de vídeo y audio.
En este artículo te enseñaremos como cómo instalar VLC en Windows 10 siguiendo una serie de pasos muy sencillos.
Contenidos
¿Qué es VLC media player?
Es un software o programa reproductor de archivos multimedia creado por VideoLAN, una organización de software libre, siendo VLC media player uno de sus proyectos más exitosos. La organización fue fundada en 2009 en Francia y actualmente participan desarrolladores de otros países.
Instalar VLC en Windows 10
VLC media player para Windows 10 está disponible de forma gratuita desde la página oficial de la organización. La instalación consiste en descargar el archivo instalador con extensión EXE y seguir los pasos que te mostraremos a continuación.
Para descargar el archivo instalador tenemos dirigirnos a la página oficial VLC para Windows siguiendo el enlace, en la siguiente pantalla hacemos clic en el botón Descargar VLC.
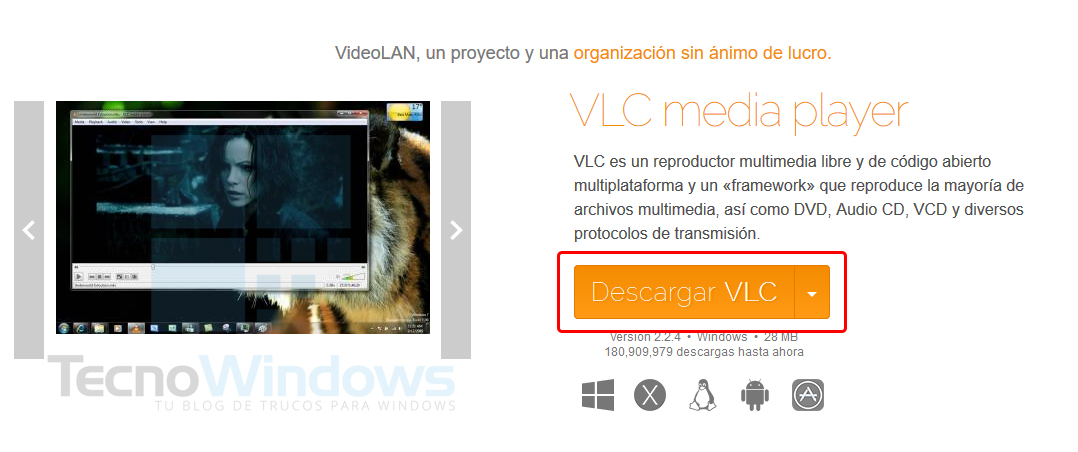
Nos llevará a la siguiente pantalla donde la descarga iniciará automáticamente después de unos segundos.
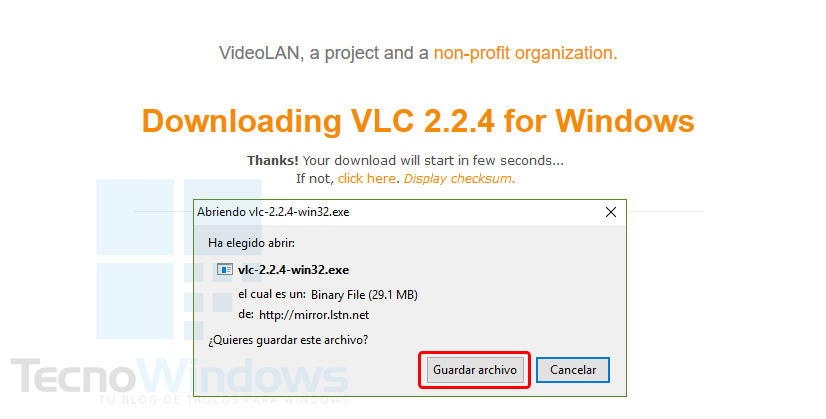
Cuando finalice la descarga hacemos clic para abrir el instalador de VLC media player (puede variar la ubicación de las descargas dependiendo del navegador).
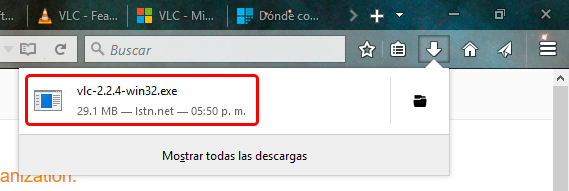
Se te mostrará un aviso pidiendo permisos de administrador, haz clic en el botón Si, la primera ventana del instalador será para seleccionar idioma, elígelo y hacemos clic en OK.
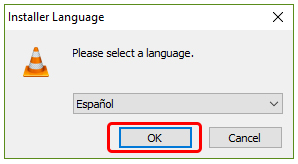
Sigue los pasos haciendo clic en los botones como se muestran en las siguientes imágenes.
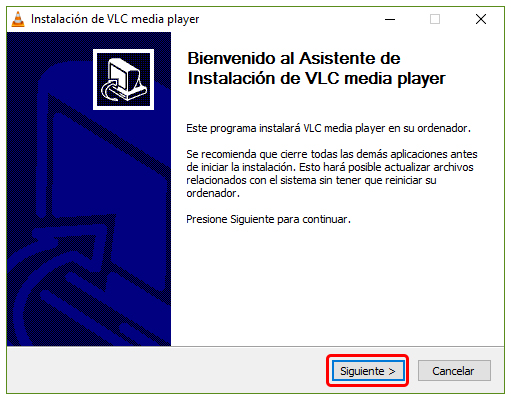
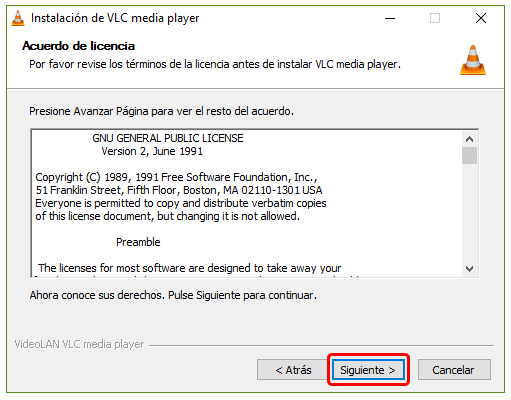
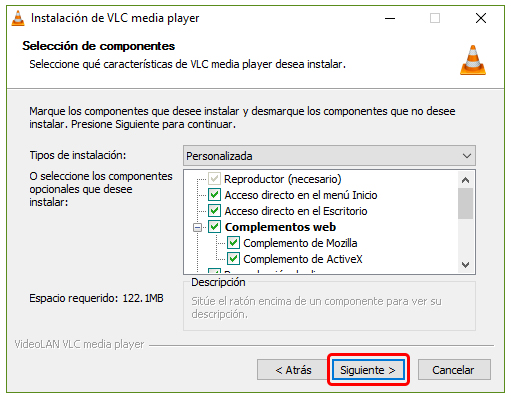
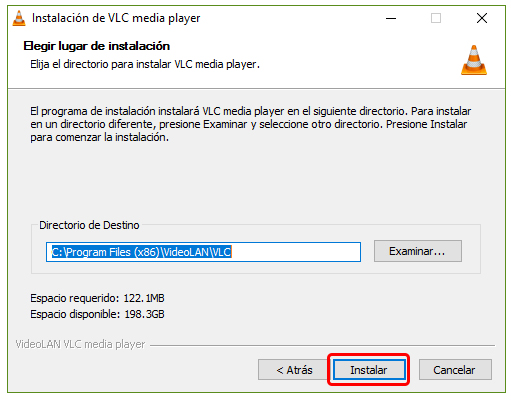
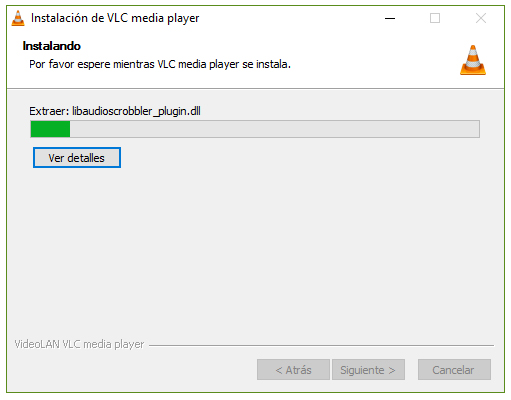
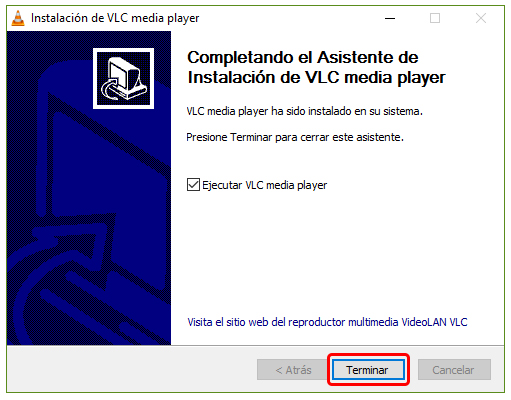
La instalación se ha completado y el reproductor iniciará.
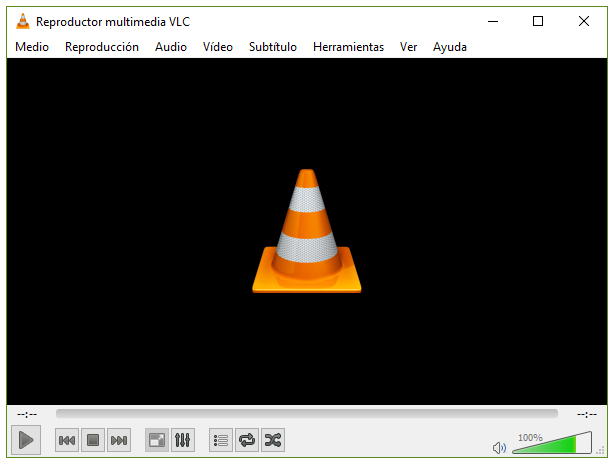
Instalar aplicación VLC en Windows 10 desde la tienda
Windows 10 tiene una tienda donde se encuentran muchas aplicaciones, se trata de una tienda similar a lo que encontramos para teléfonos móviles. Desde la tienda Windows Store podemos instalar la aplicación de VLC para Windows 10.
Lo primero que tenemos que hacer es dirigirnos al siguiente enlace y hacer clic en el botón Obtener la aplicación.
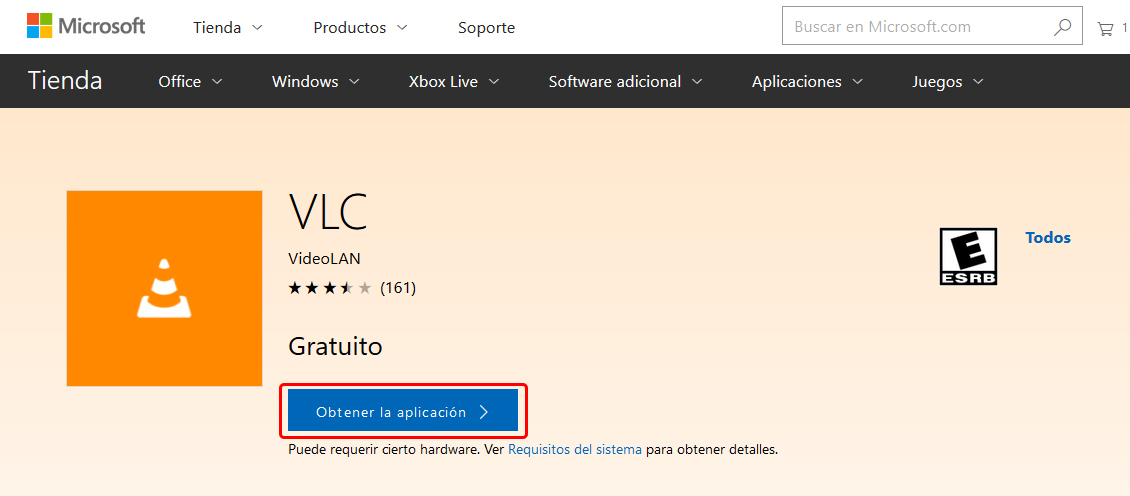
Nos llevará a la tienda de aplicaciones de Windows y hacemos clic en el botón Obtener.
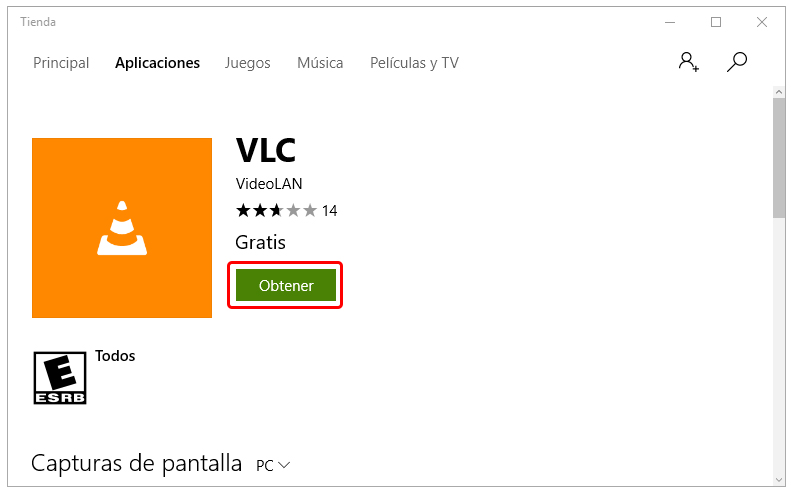
La descarga e instalación de la aplicación comenzará.
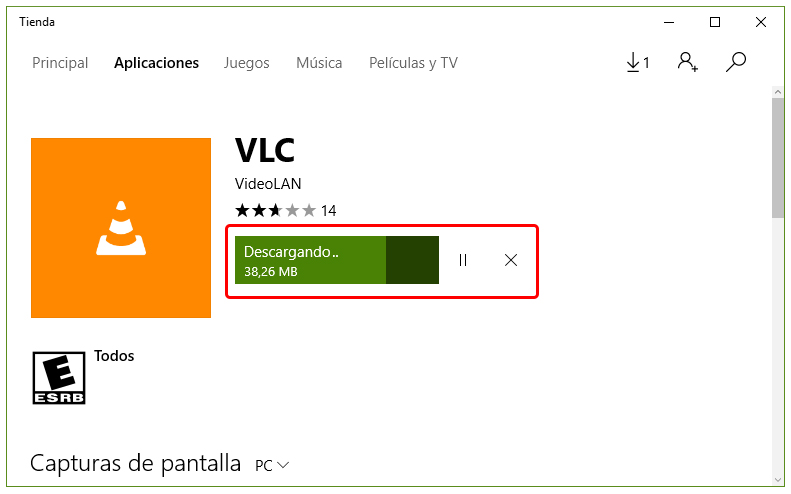
Cuando termine la instalación puedes hacer clic en el botón Iniciar.
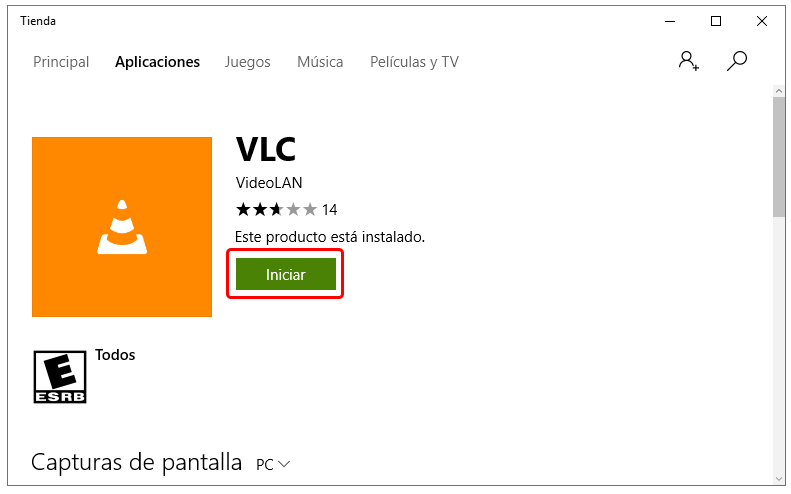
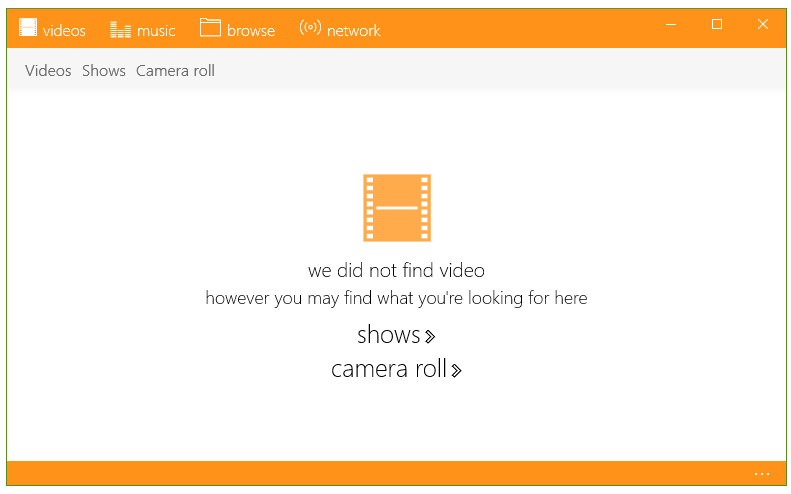
VLC media player es unos de los mejores y más potentes reproductores multimedia, también se encuentra disponible para dispositivos móviles con iOS, Android y Windows Phone.